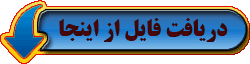- نویسنده : ایلی فایل
- بازدید : 7 مشاهده

برای دانلود به لینک زیر بروید برای دانلود اینجا کلیک فرمایید ( نمونه فایل اکسل مقایسه درصد قبولی سه سال با نمودار )

امروز در این پست برای شما کاربران عزیز وبسایت فایل سحرآمیز یک فایل اکسل مقایسه درصد قبولی سه سال با نمودار را آماده دانلود قرار داده ایم.
برای دریافت اطلاعات بیشتر به لینک زیر بروید
نمونه فایل اکسل مقایسه درصد قبولی سه سال با نمودار
#روش_محاسبه_درصد_در_اکسل
#محاسبه_درصد
#رسم_نمودار_مقایسه_ای_در_اکسل
#اکسل_مقایسه_درصد_قبولی
#magicfile.ir
#فایل_سحرآمیز
@magicfile.ir · • • • • °°• نمونه فایل اکسل مقایسه درصد قبولی سه سال با نمودار نمونه فایل اکسل مقایسه درصد قبولی سه سال با نمودار نمونه فایل اکسل مقایسه درصد قبولی سه سال با نمودار › › نمونه فایل اکسل مقایسه درصد قبولی سه سال با نمودار › › امروز در این پست برای شما کاربران عزیز وبسایت فایل سحرآمیز یک فایل اکسل مقایسه درصد قبولی سه سال با نمودار را آماده دانلود قرار داده ایم رسم نمودار مقایسه ای در اکسل و ترکیب نمودارها گروه تخصصی › رسم نمودار مقایسه ای در اکسل و ترکیب نمودارها گروه تخصصی › من میخوام رسم انواع نمودار را در اکسل یاد بگیرم مخصوصا نمودارهای مقایسه ای چند سطحی مثلا نمودار تغییرات قیمت چند کالا در طی ماههای سال یا چند سال که قابلیت مقایسه بصری داشته باشند مقایسه دو نمودار در اکسل به همراه فایل اکسل آموزش گروه › مقایسه دو نمودار در اکسل به همراه فایل اکسل آموزش گروه › گام اول مقایسه دو نمودار آماده کردن داده ها گام دوم مقایسه دو نمودار ایجاد نمودار ستونی گام سوم مقایسه دو نمودار تکرار مرحله دوم گام چهارم مقایسه دو نمودار تبدیل دو سری جدید اضافه شده، از ستونی به خطی گام پنجم مقایسه دو نمودار اضافه کردن ستونهای بالا و پایین گام ششم فرمت دهی به ستون های نمودار گام هفتم تنظیم فاصله و همپوشانی ستون ها گام هشتم حذف نمودار خطی گام نهم اضافه کردن عنوان نمودار و حذف بقیه اجزای اضافی نمودار گام دهم اضافه کردن برچسب به نمودار خطی همونطور که در شکل ۲ می بینید، عملکرد برنامه ریزی شده هر فعالیت در مقابل عملکرد واقعی نمایش ثبت شده برای اینکه بتونیم میزان اختلاف این دو عدد رو برای هر فعالیت محاسبه کنیم باید محاسباتی رو انجام بدیم برای محاسبه میزان اختلاف به درصد، کافیه عملکرد برنامه ای رو از عملکرد واقعی کم کنیم و نتیجه رو تقسیم بر عملکرد برنامه ای کنیم محاسبات رو در شکل ۲ می داده های برنامه ای و واقعی رو انتخاب کرده و نمودار ستونی رو انتخاب میکنیم شکل ۳ رسم نمودار ستونی از داده های واقعی و برنامه ای در این مرحله باید دوباره داده های واقعی و برنامه ای رو به نمودار اضافه کنیم برای این کار از تب و قسمت گزینه رو زده و دو ستون واقعی و برنامه ای رو مجدد اضافه میکنیم شکل ۴ اضافه کردن مجدد محدوده داده واقعی و برنامه ای به نمودار حالا باید دو سری که مجددا به نمودار اضافه کردیم رو به نمودار خطی تبدیل کنیم برای این کار نمودار رو انتخاب کرده و از تب گزینه رو میزنیم از پنجره باز شده و مطابق شکل ۵، دو سری جدید رو به نمودار تغییر میدیم شکل ۵ تبدیل دو سری جدید اضافه شده به نمودار یکی از نمودار های خطی رو انتخاب کنید و با زدن علامت کنار نمودار، مطابق شکل ۶ تیک گزینه رو بزنید این ستون ها اختلاف نقاط رو بصورت یک ستون نمایش می دهند شکل ۶ اضافه کردن ستون بالا و پایین به نمودار ستون های اختلاف مثبت واقعی بزرگتر از برنامه به رنگ سفید و ستون های اختلاف منفی برنامه بزرگتر از واقعی به رنگ تیره نشان داده شده برای تغییر فرمت هر یک از این ستون ها، روی یکی از ستون های هر یک از چهار نوع کلیک کرده و از قسمت رنگ مورد نظر رو انتخاب میکنیم به این ترتیب رنگ هر ۴ نوع ستون رو مطابق شکل ۷ تنظیم میکنیم شکل ۷ تغییر فرمت ستون ستون اول رو انتخاب و کلیک راست کنید سپس از قسمت رو ۰ و رو به ۱۵۰ تغییر بدید بعد خط نمودار رو انتخاب کنید و رو به ۳۰۰ افزایش بدید با این کار، ستونهای اختلاف مثبت و منفی باریک تر از ستون های برنامه و واقعی میشه برای تنظیم و سعی کنید اعداد مختلف رو انتخاب کنید هر حالتی که از نظر خودتون حالا میخوایم نمودار خطی رو حذف کنیم برای این کار کافیه روی یکی از خط ها کلیک کرده و از تب مطابق شکل ۹ نمودار خطی رو حذف کنیم شکل ۹ حذف نمودار خطی شکل ۱۰ حذف نمودار خطی برای اضافه کردن عنوان نمودار، هم میتونیم داخل کلیک کنیم و عنوان مورد نظر رو تایپ کنیم هم اینکه این عنوان رو از سلول بگیریم مطابق شکل ۱۱ شکل ۱۱ تنظیم عنوان نمودار و حذف راهنمای اضافه نمودار در این مرحله برچسب دو نمودار خطی رو اضافه میکنیم برای اینکار باید نمودار خطی که الان دیده نمیشه رو انتخاب کنیم و از قسمت گزینه رو تیک بزنیم شکل نمودار مطابق شکل ۱۲ خواهد شد شکل ۱۲ اضافه کردن برچسب داده ها به نمودار شکل ۱۳ انتخاب اجزای مختلف نمودار نمونه فایل اکسل مقایسه درصد قبولی سه سال با نمودار › نمونه فایل اکسل مقایسه درصد قبولی سه سال با نمودار › فایل های مربوطه نمونه فایل اکسل مقایسه درصد قبولی سه سال با نمودار بصورت لیست شده در زیر می باشد برای دانلود هر کدام کلیک فرمایید درصد قبولی سه سال تحصیلی دانش آموزان دبیرستان شهید چمران درصد قبولی سه سال تحصیلی دانش آموزان دبیرستان شهید چمران درصد قبولی سه سال تحصیلی دانش آموزان دبیرستان شهید چمران فایل اکسل کاربرگ روزانه کلاسی – طرحبازار فایل اکسل کاربرگ روزانه کلاسی – طرحبازار فایل اکسل کاربرگ روزانه کلاسی – طرحبازار نمودار درصد قبولی دانش آموزان فروشگاه پازما نمودار درصد قبولی دانش آموزان فروشگاه پازما نمودار درصد قبولی دانش آموزان فروشگاه پازما فایل اکسل صدور فیش حقوقی نسخه ساده – طرحبازار فایل اکسل صدور فیش حقوقی نسخه ساده – طرحبازار فایل اکسل صدور فیش حقوقی نسخه ساده – طرحبازار نمودار کاربردی اکسل برای ایجاد گزارش های موثر سپیدار سیستم › › نمودار کاربردی اکسل برای ایجاد گزارش های موثر سپیدار سیستم › › · نمودار نوار افقی مورد استفاده در مقایسه با میانگین یا درصد یا بیشتر گروه های مختلف است همانند نمودار میله ای عمودی، نمودار میله ای افقی نیز فقط برای مقایسه با دسته های منحصر به فرد استفاده تهيه نمودار ميانگين نمره و درصد قبولي دروسرهنمود › تهيهنمودارميانگيننمرهتهيه نمودار ميانگين نمره و درصد قبولي دروسرهنمود › تهيهنمودارميانگيننمره · برای تهیه نمودار میانگین نمره و درصد قبولی دروس با استفاده از اطلاعات ثبت شده در سیستم به ترتیب زیر عمل نمایید ۱ از طریق منوی نقل و انتقال اطلاعات برنامه به سیستم متمرکز ارسال اطلاعات نمایید ایجاد نمودار پویا در اکسل به همراه فایل نمونه گروه تخصصی › ایجاد نمودار پویا در اکسل به همراه فایل نمونه گروه تخصصی › منظور از نمودار پویا این هست که با انتخاب و تعیین پارامترهای مختلف، نمودار هم تغییر کنه میخوایم در مورد ایجاد نمودار پویا در اکسل صحبت کنیم رسم نمودار پویا یا داینامیک یکی از مهم ترین مسائل
برای دانلود فایل بر روی دکمه زیر کلیک کنید
برای دانلود اینجا کلیک فرمایید ( نمونه فایل اکسل مقایسه درصد قبولی سه سال با نمودار )
برای دانلود به لینک زیر بروید برای دانلود اینجا کلیک فرمایید ( نمونه فایل اکسل مقایسه درصد قبولی سه سال با نمودار )

امروز در این پست برای شما کاربران عزیز وبسایت فایل سحرآمیز یک فایل اکسل مقایسه درصد قبولی سه سال با نمودار را آماده دانلود قرار داده ایم.
برای دریافت اطلاعات بیشتر به لینک زیر بروید
نمونه فایل اکسل مقایسه درصد قبولی سه سال با نمودار
#روش_محاسبه_درصد_در_اکسل
#محاسبه_درصد
#رسم_نمودار_مقایسه_ای_در_اکسل
#اکسل_مقایسه_درصد_قبولی
#magicfile.ir
#فایل_سحرآمیز
@magicfile.ir · • • • • °°• نمونه فایل اکسل مقایسه درصد قبولی سه سال با نمودار نمونه فایل اکسل مقایسه درصد قبولی سه سال با نمودار نمونه فایل اکسل مقایسه درصد قبولی سه سال با نمودار › › نمونه فایل اکسل مقایسه درصد قبولی سه سال با نمودار › › امروز در این پست برای شما کاربران عزیز وبسایت فایل سحرآمیز یک فایل اکسل مقایسه درصد قبولی سه سال با نمودار را آماده دانلود قرار داده ایم رسم نمودار مقایسه ای در اکسل و ترکیب نمودارها گروه تخصصی › رسم نمودار مقایسه ای در اکسل و ترکیب نمودارها گروه تخصصی › من میخوام رسم انواع نمودار را در اکسل یاد بگیرم مخصوصا نمودارهای مقایسه ای چند سطحی مثلا نمودار تغییرات قیمت چند کالا در طی ماههای سال یا چند سال که قابلیت مقایسه بصری داشته باشند مقایسه دو نمودار در اکسل به همراه فایل اکسل آموزش گروه › مقایسه دو نمودار در اکسل به همراه فایل اکسل آموزش گروه › گام اول مقایسه دو نمودار آماده کردن داده ها گام دوم مقایسه دو نمودار ایجاد نمودار ستونی گام سوم مقایسه دو نمودار تکرار مرحله دوم گام چهارم مقایسه دو نمودار تبدیل دو سری جدید اضافه شده، از ستونی به خطی گام پنجم مقایسه دو نمودار اضافه کردن ستونهای بالا و پایین گام ششم فرمت دهی به ستون های نمودار گام هفتم تنظیم فاصله و همپوشانی ستون ها گام هشتم حذف نمودار خطی گام نهم اضافه کردن عنوان نمودار و حذف بقیه اجزای اضافی نمودار گام دهم اضافه کردن برچسب به نمودار خطی همونطور که در شکل ۲ می بینید، عملکرد برنامه ریزی شده هر فعالیت در مقابل عملکرد واقعی نمایش ثبت شده برای اینکه بتونیم میزان اختلاف این دو عدد رو برای هر فعالیت محاسبه کنیم باید محاسباتی رو انجام بدیم برای محاسبه میزان اختلاف به درصد، کافیه عملکرد برنامه ای رو از عملکرد واقعی کم کنیم و نتیجه رو تقسیم بر عملکرد برنامه ای کنیم محاسبات رو در شکل ۲ می داده های برنامه ای و واقعی رو انتخاب کرده و نمودار ستونی رو انتخاب میکنیم شکل ۳ رسم نمودار ستونی از داده های واقعی و برنامه ای در این مرحله باید دوباره داده های واقعی و برنامه ای رو به نمودار اضافه کنیم برای این کار از تب و قسمت گزینه رو زده و دو ستون واقعی و برنامه ای رو مجدد اضافه میکنیم شکل ۴ اضافه کردن مجدد محدوده داده واقعی و برنامه ای به نمودار حالا باید دو سری که مجددا به نمودار اضافه کردیم رو به نمودار خطی تبدیل کنیم برای این کار نمودار رو انتخاب کرده و از تب گزینه رو میزنیم از پنجره باز شده و مطابق شکل ۵، دو سری جدید رو به نمودار تغییر میدیم شکل ۵ تبدیل دو سری جدید اضافه شده به نمودار یکی از نمودار های خطی رو انتخاب کنید و با زدن علامت کنار نمودار، مطابق شکل ۶ تیک گزینه رو بزنید این ستون ها اختلاف نقاط رو بصورت یک ستون نمایش می دهند شکل ۶ اضافه کردن ستون بالا و پایین به نمودار ستون های اختلاف مثبت واقعی بزرگتر از برنامه به رنگ سفید و ستون های اختلاف منفی برنامه بزرگتر از واقعی به رنگ تیره نشان داده شده برای تغییر فرمت هر یک از این ستون ها، روی یکی از ستون های هر یک از چهار نوع کلیک کرده و از قسمت رنگ مورد نظر رو انتخاب میکنیم به این ترتیب رنگ هر ۴ نوع ستون رو مطابق شکل ۷ تنظیم میکنیم شکل ۷ تغییر فرمت ستون ستون اول رو انتخاب و کلیک راست کنید سپس از قسمت رو ۰ و رو به ۱۵۰ تغییر بدید بعد خط نمودار رو انتخاب کنید و رو به ۳۰۰ افزایش بدید با این کار، ستونهای اختلاف مثبت و منفی باریک تر از ستون های برنامه و واقعی میشه برای تنظیم و سعی کنید اعداد مختلف رو انتخاب کنید هر حالتی که از نظر خودتون حالا میخوایم نمودار خطی رو حذف کنیم برای این کار کافیه روی یکی از خط ها کلیک کرده و از تب مطابق شکل ۹ نمودار خطی رو حذف کنیم شکل ۹ حذف نمودار خطی شکل ۱۰ حذف نمودار خطی برای اضافه کردن عنوان نمودار، هم میتونیم داخل کلیک کنیم و عنوان مورد نظر رو تایپ کنیم هم اینکه این عنوان رو از سلول بگیریم مطابق شکل ۱۱ شکل ۱۱ تنظیم عنوان نمودار و حذف راهنمای اضافه نمودار در این مرحله برچسب دو نمودار خطی رو اضافه میکنیم برای اینکار باید نمودار خطی که الان دیده نمیشه رو انتخاب کنیم و از قسمت گزینه رو تیک بزنیم شکل نمودار مطابق شکل ۱۲ خواهد شد شکل ۱۲ اضافه کردن برچسب داده ها به نمودار شکل ۱۳ انتخاب اجزای مختلف نمودار نمونه فایل اکسل مقایسه درصد قبولی سه سال با نمودار › نمونه فایل اکسل مقایسه درصد قبولی سه سال با نمودار › فایل های مربوطه نمونه فایل اکسل مقایسه درصد قبولی سه سال با نمودار بصورت لیست شده در زیر می باشد برای دانلود هر کدام کلیک فرمایید درصد قبولی سه سال تحصیلی دانش آموزان دبیرستان شهید چمران درصد قبولی سه سال تحصیلی دانش آموزان دبیرستان شهید چمران درصد قبولی سه سال تحصیلی دانش آموزان دبیرستان شهید چمران فایل اکسل کاربرگ روزانه کلاسی – طرحبازار فایل اکسل کاربرگ روزانه کلاسی – طرحبازار فایل اکسل کاربرگ روزانه کلاسی – طرحبازار نمودار درصد قبولی دانش آموزان فروشگاه پازما نمودار درصد قبولی دانش آموزان فروشگاه پازما نمودار درصد قبولی دانش آموزان فروشگاه پازما فایل اکسل صدور فیش حقوقی نسخه ساده – طرحبازار فایل اکسل صدور فیش حقوقی نسخه ساده – طرحبازار فایل اکسل صدور فیش حقوقی نسخه ساده – طرحبازار نمودار کاربردی اکسل برای ایجاد گزارش های موثر سپیدار سیستم › › نمودار کاربردی اکسل برای ایجاد گزارش های موثر سپیدار سیستم › › · نمودار نوار افقی مورد استفاده در مقایسه با میانگین یا درصد یا بیشتر گروه های مختلف است همانند نمودار میله ای عمودی، نمودار میله ای افقی نیز فقط برای مقایسه با دسته های منحصر به فرد استفاده تهيه نمودار ميانگين نمره و درصد قبولي دروسرهنمود › تهيهنمودارميانگيننمرهتهيه نمودار ميانگين نمره و درصد قبولي دروسرهنمود › تهيهنمودارميانگيننمره · برای تهیه نمودار میانگین نمره و درصد قبولی دروس با استفاده از اطلاعات ثبت شده در سیستم به ترتیب زیر عمل نمایید ۱ از طریق منوی نقل و انتقال اطلاعات برنامه به سیستم متمرکز ارسال اطلاعات نمایید ایجاد نمودار پویا در اکسل به همراه فایل نمونه گروه تخصصی › ایجاد نمودار پویا در اکسل به همراه فایل نمونه گروه تخصصی › منظور از نمودار پویا این هست که با انتخاب و تعیین پارامترهای مختلف، نمودار هم تغییر کنه میخوایم در مورد ایجاد نمودار پویا در اکسل صحبت کنیم رسم نمودار پویا یا داینامیک یکی از مهم ترین مسائل
برای دانلود فایل بر روی دکمه زیر کلیک کنید